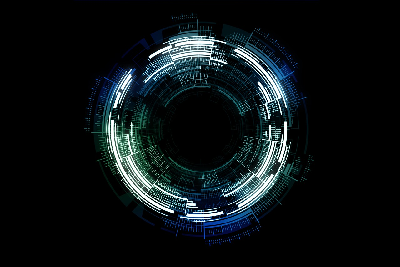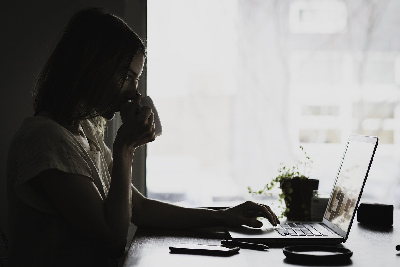Jak wykonać zrzut ekranu na komputerze Mac?

Skróty klawiszowe MacOS to najprostszy i najszybszy sposób wykonania zrzutu ekranu na komputerze Mac, niezależnie od tego, czy interesuje Cię cały ekran, czy tylko jego część. Oczywiście, o ile opcja skrótów klawiszowych nie jest zablokowana.

Uchwyć cały ekran
Krok 1: Naciśnij jednocześnie klawisze Command (CMD) + Shift + 3.
Krok 2: W ten sposób zapiszesz kopię Twojego ekranu do schowka. Alternatywnie możesz nacisnąć kombinację Shift + 3, aby zapisać obraz jako plik PNG na pulpicie.
Jeśli zaktualizowałeś system MacOS do najnowszej wersji, podgląd zrzutu ekranu pojawi się w rogu ekranu, zapewniając szybszy dostęp do narzędzi do edycji. Możesz także skorzystać z nowej funkcji zrzutu ekranu, która grupuje podobne pliki na Twoim pulpicie. Aby to zrobić, kliknij prawym przyciskiem myszy na pulpicie i wszystkie pliki zostaną szybko zgrupowane.
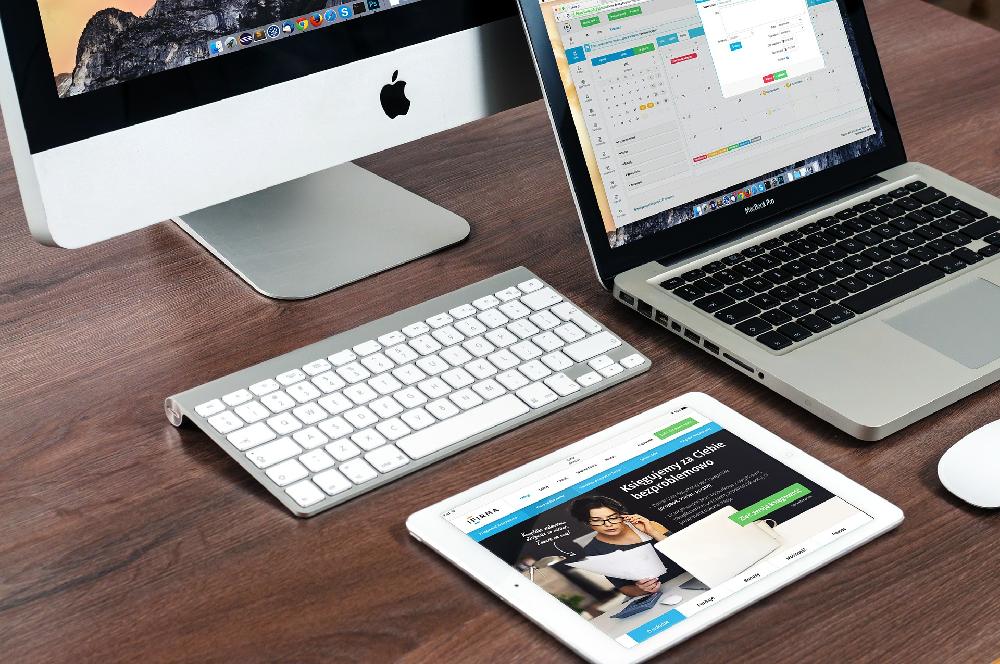
Uchwyć wybrany obszar
Krok 1: Naciśnij jednocześnie klawisze Command (CMD) + Shift + 4.
Krok 2: Po ustawieniu kursora myszy w wybranym miejscu, użyj go, aby wybrać obszar, który chcesz zapisać.
Krok 3: Możesz sprecyzować swój wybór, naciskając klawisz spacji. W ten sposób zrobisz zrzut pełnoekranowy lub wybierzesz otwarte menu. Twój wybór zostanie skopiowany do schowka. Ewentualnie możesz nie naciskać klawisza Command, wtedy zrzut ekranu zostanie zapisany na pulpicie jako plik PNG.
Zwróć uwagę na to, że jeśli masz MacBook Pro z ekranem dotykowym, dostaniesz taką opcję na pasku dotykowym. Możesz zrobić zrzut wybranej części, okna lub całego ekranu. Za pomocą paska dotykowego możesz też bez problemu zapisać zrzut ekranu w innym folderze, na przykład na pulpicie, w Dokumentach lub nawet w schowku. Inną funkcją dostępną wyłącznie w Mac z ekranem dotykowym jest zrzut ekranu dotykowego. Wystarczy nacisnąć Shift + Command (CMD) + 6.
Jeśli nie masz ochoty na zapamiętywanie skrótów klawiszowych, możesz skorzystać z Grab. To program, który jest fabrycznie zainstalowany na wszystkich komputerach Mac. Pozwala tworzyć zrzuty ekranu bezpośrednio z paska menu. Pozwala także zrobić zrzuty ekranu z opóźnieniem czasowym, na wypadek, gdybyś musiał ustawić elementy przed zrobieniem zdjęcia ekranu.